Window11 우클릭 더 많은 옵션 표시 제거 / 우클릭 단축키 사용
윈도우 11에서 바탕화면이나 휴지통 등을 우클릭 했을 때 윈도우 10과 달라진 점이 많아서 짜증날 때가 아주 많이 생겼다.
휴지통의 경우 우클릭+B를 누르면 휴지통 비우기가 되고, 폴더 생성은 바탕화면 우클릭+wf 입력 시 폴더가 쉽게 생성이 됐는데, 지금은 그 기능들이 아주 귀찮게 바뀌었다.
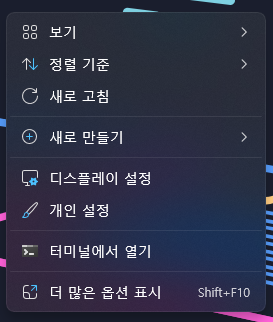
위 화면에서 더 많은 옵션 표시를 클릭해야 기존의 우클릭 환경이 나오게 되는데, 오늘은 기본적으로 더 많은 옵션 표시로 표시되도록 설정하려고 한다(아래 사진의 모습으로).
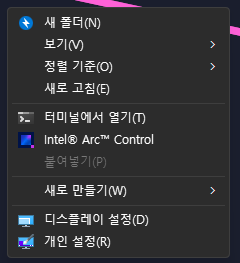
세팅 방법
더 많은 옵션 표시 방법.:
1. CMD(관리자모드)
2. 명령어 입력: reg.exe add "HKCU\Software\Classes\CLSID\{86ca1aa0-34aa-4e8b-a509-50c905bae2a2}" /f
3. 명령어 입력: taskkill /f /im explorer.exe
4. 명령어 입력: explorer
C:\Windows\System32>reg.exe add "HKCU\Software\Classes\CLSID\{86ca1aa0-34aa-4e8b-a509-50c905bae2a2}" /f
작업을 완료했습니다.
C:\Windows\System32>taskkill /f /im explorer.exe
성공: 프로세스 "explorer.exe"(PID 12124)이(가) 종료되었습니다.
C:\Windows\System32>explorer
해당 과정은 더 많은 옵션 표시를 제거하기 위한 레지스트리 등록 방법이다. 이러한 간단한 과정을 통해 더 많은 옵션 표시를 제거할 수 있다. 아래 사진은 해당 과정이 끝난 후 우클릭을 한 사진이다.

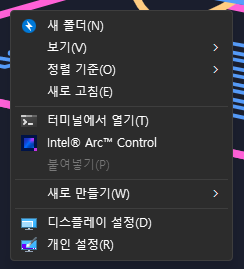
장난삼아 해본 사람들을 위해 원복하는 방법도 있다.
위의 과정에서 reg.exe add 부분을 reg.exe delete로 변경하면 된다.
더 많은 옵션 표시 원복:
1. CMD(관리자모드)
2. 명령어 입력: reg.exe delete "HKCU\Software\Classes\CLSID\{86ca1aa0-34aa-4e8b-a509-50c905bae2a2}" /f
3. 명령어 입력: taskkill /f /im explorer.exe
4. 명령어 입력: explorer
'IT' 카테고리의 다른 글
| Filezilla 설치 방법 / 파일 전송 프로그램 추천 (0) | 2023.01.12 |
|---|